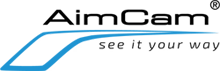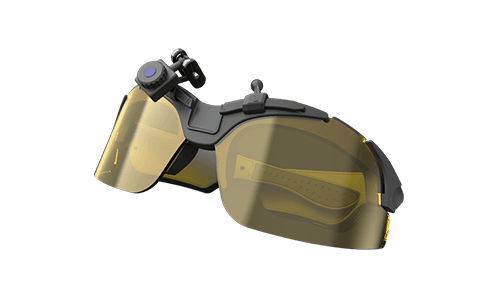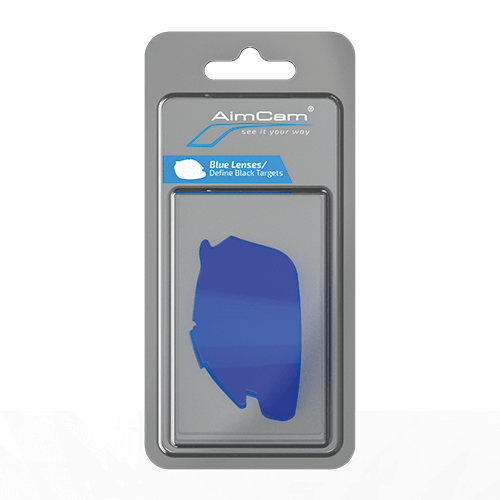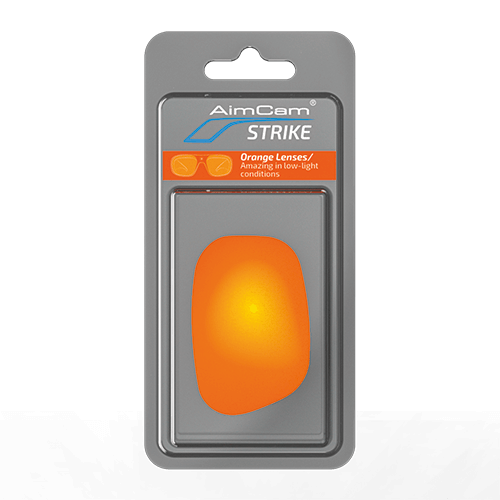Votre panier est vide
DÉPANNAGE PRO2i
-
Please try turning mobile data off on your phone, please also try switching local network on in the App access settings accessed after selection your phones settings then scroll down to the AimCam App in here is the local network setting.
-
You may need to turn your mobile data (3G, 4G) off before connecting to the AimCams WiFi. If your Android phone won't connect to Wi-Fi, you should first make sure that your phone isn't on Airplane Mode, and that Wi-Fi is enabled on your phone.Go to the settings and turn the Wifi toggle off and on again and see if it fixes your issue.
-
This is completely normal like any other electrical device. This may be more apparent when stationary and the WiFi is switch on. We have installed a Air Cooled heat dispensation device in the left arm of the glasses that requires movement and air to pass through the vents to help cool the device. If when out in the field and in use you feel your AimCam is getting too hot turn it off and contact AimCam for advice at support@aimcam.com
-
Your AimCam requires a simple firmware update to resolve this issue. Please see instruction on how to complete this update here- AimCam Firmware
-
Firstly, your AimCam should never turn off whilst recording unless your AimCam's battery is flat or your SD is full.
This fault is caused by a corrupt micro SD card. To resolve this fault you will need to format your micro SD card this can be done via your computer or in AimCam Live APP. -
Your WiFi should not automatically come on when powered up. This can be caused by corrupt or outdated firmware on your AimCam.
To correct this you should perform a simple and quick AimCam firmware update. Please follow the link to the firmware download and instructions page- AimCam Firmware -
This could be caused by a several of issues-
1. AimCam battery is flat- Please fully charge your AimCam and try again.
2. You are using a micro SD card bigger than 32GB- AimCam can only support micro SD cards 2GB to 32GB.
3. Your SD card is full
4. Your micro SD card is corrupt and needs re-formatting. -
This is a warning to indicate a PCB fault on your AimCam please contact support@aimcam.com to help diagnose the issue.
-
Ensure you have a WiFi connection with your mobile device and your AimCam. Follow the connection instructions within the AimCam Live APP and/or watch this short video on how to connect your AimCam- Connection video
-
This is due to the battery being at a constantly low level and the external powerbank is not recharging your AimCam quick enough. To fix this fully recharge AimCam.
If a new version of electronic ear defenders are used this can cause a clicking sound.
-
For security reasons please contact AimCam at support@aimcam.com. We will require proof of purchase in order to help you resolve this issue.
-
Please make sure your AimCam has power if the problem persists please contact AimCam at support@aimcam.com
-
For some reason, Samsungs media player does not support AimCams codec. We are currently working hard to resolve this.
You can resolve this by downloading the free APP VLC Player on your APP store. If you play your AimCam media through VLC your audio will be supported.
-
Yes. Please be aware this operation has to be performed with a micro SD card in your AimCam. This operation will also format the SD card deleting all media currently store on the SD card. Before you perform this operation please safely store all the videos you wish to save on your PC, laptop or mobile device.
To reset the password. Firstly, switch the AimCam to standby, then press and hold down the two buttons at the same time for about 10 seconds until the standby & WIFI light flashes. This has reset the password to default “12345678”.
-
Please turn your AimCam off before connecting it to your PC. If you still can not locate your AimCam please press the reset button. To locate your reset button please watch the video below. Reset Button
-
Yes, you can! There are a couple of ways to achieve this:
1. Download an Android emulator such as BlueStacks 4 on your PC. An Android emulator lets you place an Android mobile device directly on your PC. Once installed, you can either log in or create a new Google Play account. Once you are logged in search for the AimCam APP and download like you would on any Android mobile device. To connect your AimCam, you will need to connect your AimCam to your PC's WiFi and enter your password (default password - 12345678). Using the AimCam APP on an emulator will have limited functionality, but it does support the AimCam live stream.
2. Option two is slightly more complicated, but it should provide marginally better results. You can Livestream your AimCam's view via the free application VLC player via RTSP stream. Please download the following PDF for the instructions on how to perform this - Download